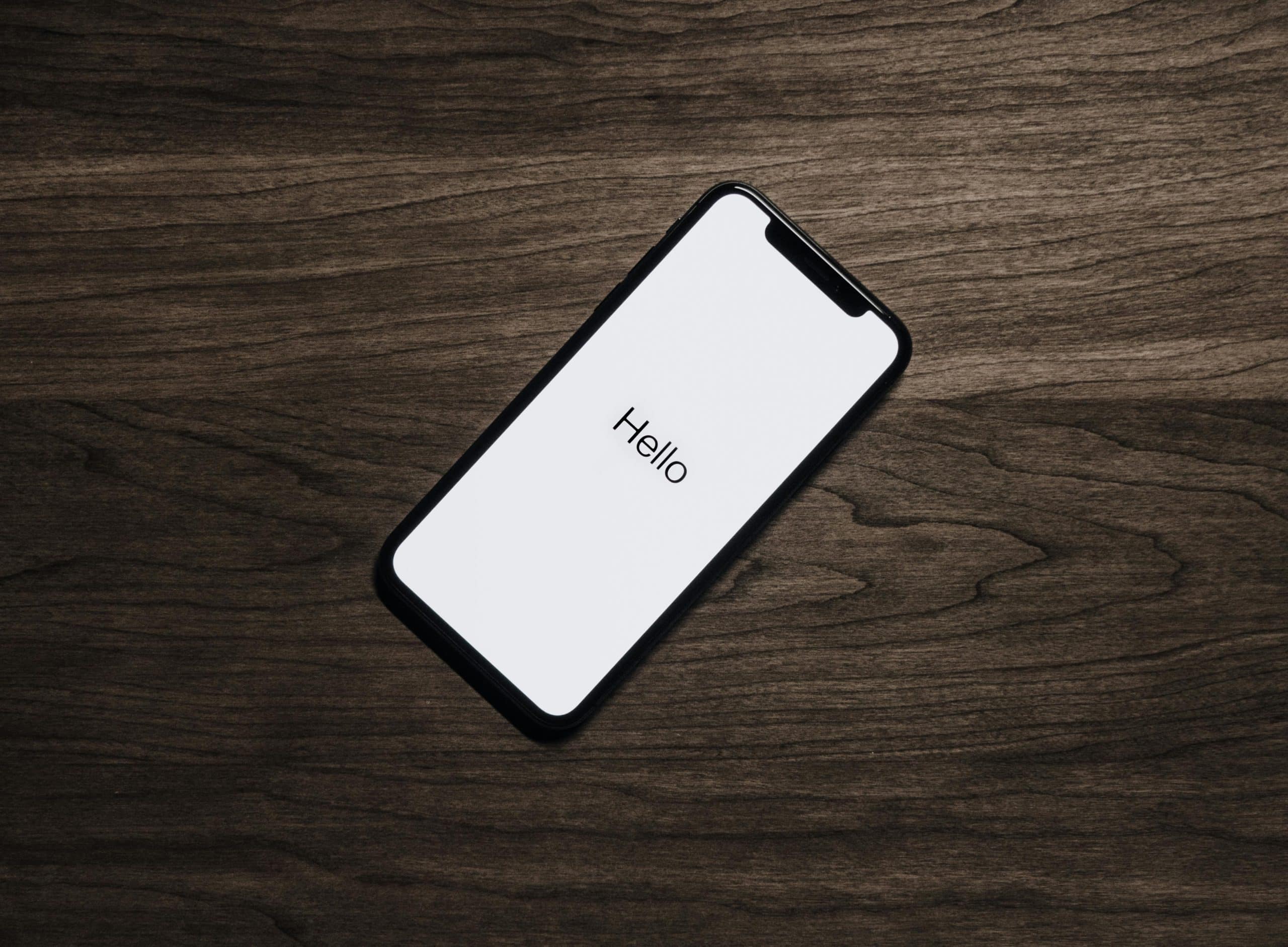
How to Set Up Custom Voice Commands for Smart Home Devices Using Your Smartphone?
As modern technology evolves, seamlessly integrating smart home devices into our everyday lives has become increasingly accessible and convenient. One significant advancement is the ability to control these devices through custom voice commands using a smartphone. This guide will walk you through setting up custom voice commands for your smart home devices using your smartphone, so you can enjoy a more personalized and efficient home automation experience.
Getting Started: Essentials for Custom Voice Commands
Before diving into the setup, it’s crucial to understand the basics and gather the necessary tools. To begin, you will need a Google Assistant-compatible smart device and a smartphone with the Google Home app installed. For optimal results, a Google Pixel phone is recommended but not required. Ensuring you have a Google account tied to your Google Home ecosystem is also necessary to sync and manage your devices.
A lire aussi : What Are the Steps to Set Up a Smart Home Security Routine Using Your Smartphone?
First, ensure that all your smart home devices are connected to your network and that they are linked to your Google Home account. This preparation allows seamless integration when you set up custom voice commands.
Setting Up the Google Home App
- Download and Install: If you haven’t already, download the Google Home app from the Google Play Store or Apple App Store. Open the app and sign in with your Google account.
- Add Devices: Tap the + icon in the top left corner, then set up device and follow the instructions to add your smart devices.
- Room Assignment: For better organization, assign devices to specific rooms in your home by selecting the device, tapping on the settings icon, and then selecting room.
Once your devices are connected and organized, you are ready to proceed with setting up custom voice commands.
Avez-vous vu cela : What Are the Techniques for Enhancing Audio Quality on Tablets for Video Calls?
Creating Custom Voice Commands with Google Assistant and Google Home
To create custom voice commands, you will use Google Assistant’s routines. Routines allow you to trigger a series of actions with a single voice command, providing a more tailored smart home experience.
Setting Up Routines in Google Home
- Open Google Home App: Launch the Google Home app on your smartphone.
- Navigate to Routines: Tap on Routines from the home screen.
- Create a New Routine: Tap the + icon to add a new routine. Here, you can customize the command and the actions.
Customizing Your Routine
- Voice Command: Under the "When I say..." section, input your custom voice command. For example, "Goodnight" can be used to trigger a bedtime routine.
- Actions: Add actions by tapping Add Action. You can control multiple devices, such as turning off lights, locking doors, or adjusting the thermostat.
- Devices and Settings: Select the relevant devices and configure the settings for each action. For instance, you can set the lights to dim, the thermostat to a specific temperature, and the security cameras to activate.
Managing and Testing Routines
After setting up the routine, it’s important to test it to ensure it works as intended.
- Test the Routine: Use the custom voice command with Google Assistant to activate the routine. Check that all actions are performed correctly.
- Edit as Needed: If something isn’t working as expected, go back to the Google Home app and adjust the routine settings.
With your custom routines in place, Google Assistant will help you manage your smart home more effectively through personalized voice commands.
Utilizing Google Services for Enhanced Home Automation
By leveraging various Google services, you can significantly enhance the capabilities of your smart home setup. Google Assistant integrates seamlessly with several other services that can provide additional functionality and convenience.
Integrating Google Nest Products
Google Nest products, such as Nest thermostats, security cameras, and doorbells, are designed to work seamlessly with Google Assistant. Adding these devices to your Google Home ecosystem enhances your ability to control your home environment through voice commands.
- Add Nest Devices: To add a Nest device, open the Google Home app, tap the + icon, and follow the instructions to connect the Nest product.
- Voice Control: Use Google Assistant voice commands to control these devices, such as adjusting the thermostat, viewing camera feeds, or managing security settings.
Syncing with Other Services
Google Home can also integrate with other smart home services like Philips Hue, SmartThings, and IFTTT, providing even more options for home automation.
Example Integrations
- Lighting Control: Use voice commands to manage lighting with Philips Hue, creating custom lighting scenes and automations.
- Automation Scripts: Utilize IFTTT to create complex automation scripts that can trigger multiple actions across different devices and services.
- Appliance Control: Smart plugs and switches can be controlled via Google Assistant, enabling you to turn appliances on or off with a simple voice command.
Troubleshooting Common Issues with Voice Commands
Despite the convenience of smart home automation, you may encounter some common issues. Here are a few tips to help resolve these problems.
Connectivity Issues
Smart devices require a stable internet connection to function correctly. Ensure that all devices are connected to your Wi-Fi network and that the signal strength is adequate.
- Wi-Fi Check: Verify that your Wi-Fi is functioning correctly and that devices are within range of the network.
- Router Settings: Sometimes, adjusting the router settings or restarting the router can resolve connectivity issues.
Voice Command Recognition
If Google Assistant isn’t recognizing your commands, try the following:
- Clear Instructions: Ensure that your voice commands are clear and concise.
- Training Google Assistant: Use the Google Home app to retrain Google Assistant with your voice pattern. Go to Assistant settings, select Voice Match, and follow the instructions to retrain.
Device Compatibility
Not all smart devices may be compatible with Google Assistant. Check the device specifications and ensure they support Google Home integration.
- Compatibility Check: Consult the device manual or the manufacturer’s website to confirm compatibility.
- Firmware Updates: Ensure that your devices have the latest firmware updates installed to maintain compatibility and functionality.
Optimizing Your Smart Home Experience
Maximizing the efficiency of your smart home setup involves regularly updating your Google Home app and Assistant settings to incorporate new features and improvements.
Regular Updates
- App Updates: Ensure that the Google Home app and Google Assistant are updated to the latest versions.
- Device Maintenance: Regularly check for firmware updates for all smart devices to keep them running smoothly.
Exploring Additional Features
Explore additional features within the Google Home app to discover new ways to enhance your smart home experience.
- Home & Away Routines: Set routines that activate based on your location, such as turning off lights when you leave and turning them on when you arrive.
- Voice Match: Utilize Voice Match to provide personalized responses based on individual voice recognition.
By following this guide, you can set up custom voice commands for your smart home devices using your smartphone, providing a more personalized and efficient home automation experience. With the integration of Google Assistant, Google Home, and various smart devices, you can control your home environment with ease and convenience. Whether you are using a Google Pixel or any other compatible smartphone, you can harness the power of voice commands to transform your home into a smart, responsive living space.
With these steps, you are well on your way to mastering home automation and enjoying the benefits of a truly connected smart home.
